SMTP Server for Windows NT/2000/XP/2003 Online Help
Installing GoodTech SMTP Server
Administrating GoodTech SMTP server
Using Windows Interface to Control GoodTech SMTP Service
Starting GoodTech SMTP server Service
Stopping GoodTech SMTP server Service
Setting the retry interval timeout
Setting the default MX record for a domain
Setting the default DNS server
Setting the allowed IP addresses
Setting the allowed relayed domain names
Working with GoodTech SMTP Server
Introduction
This help document describes how to install, configure, use and administrate GoodTech SMTP Server.
Although we did our best to proofread this help, we are unfortunately not immune to mistakes and omissions. If you find any mistake or have suggestions to improve this help, please let us know.
Introduction to GoodTech SMTP Server
GoodTech SMTP server for Windows NT, 2000, XP, and 2003, provides Simple Mail Transfer Protocol (SMTP) to any email client out of the box. It forwards e-mail messages to their recipients. GoodTech SMTP server runs as a service on the host Windows machine.
GoodTech SMTP Server Provides:
- Privacy of messages
- No dependence on the availability of your ISP's SMTP server
- Faster message delivery
GoodTech SMTP Server is based on RFC 2821 and RFC 281.
How GoodTech SMTP Server Works
The installation program creates a SMTP service called SMTPD and adds it to the list of services available on your Windows system.
When the SMTP Server service is started, either manually or automatically, it executes a program named SMTPD.exe.
The program SMTPD.exe opens a log file SMTPD.log in the %gt_SMTPD_installation_dir% directory (gt_SMTPD_installation_dir is a system environment variable created during installation, that contains GoodTech SMTP server installation directory)
SMTPD.exe is now ready for connection requests. It listens to requests on ALL the machine IP addresses and on port #25 (Default SMTP port).
Before sending an e-mail, you should configure your e-mail client to use GoodTech SMTP server, by specifying the right SMTP server IP address.
Check Configuring your SMTP Client on how to specify the right SMTP server IP.
The SMTPD.exe program gets the request and opens a thread, which is responsible for this e-mail message. This thread relieves SMTPD.exe from communicating with the client and let SMTPD.exe focus on listening to other connection requests.
| Privacy of messages |
Any message you send when using your ISPís SMTP server could be read by anyone who has access to the SMTP Server machine. If you send confidential information, like credit card data, this might be a serious problem.
If you use GoodTech SMTP Server instead of your ISPís server and run it locally on your machine, no one can see your confidential information except you. |
| No dependence on the availability of your ISP's server |
When your ISPís SMTP server is unavailable, you can still send messages using your own SMTP Server running on your machine. If you use different Internet accounts you probably need to use different SMTP Servers for each one of them, instead you can use your own SMTP Server by installing GoodTech SMTP Server on your own machine and configure ALL your Internet accounts to use it. |
| Faster message delivery |
A message sent using your ISPís SMTP Server is not necessarily delivered immediately to your recipient. It depends on the ISPís SMTP settings. It can be set to send email messages at specific time intervals, or it can delay a message when it is overloaded.
GoodTech SMTP Server delivers messages directly/immediately from your computer to their destination. |
When you purchase GoodTech SMTP server we email you your registration number along with a link to your registered copy of the product. Our simple licensing policy lets you purchase as many copies as you need and get a single license for all copies. It simplifies multi copy installations.
Installing GoodTech SMTP Server
GoodTech SMTP Server requires Windows NT 4.0 (all service packs), Windows 2000, Windows XP and Windows 2003.
The TCP/IP protocol must be installed on your Windows System. This protocol is included with the Windows operating system but is not always installed on all systems. You can check if TCP/IP is installed on your system by choosing Network from the Control Panel. If TCP/IP is installed on your system it should show up in the list of Installed Network Software.
You should use the Administrator account or any other account with administration privileges to install GoodTech SMTP Server.
Make sure that all users have READ/WRITE/EXECUTE permissions to the SMTP Server installation directory, and READ permission to the SYSTEM32 directory. (e.g. C:\WINNT\SYSTEM32). You can change the permissions to the executable files in the SMTP Server installation directory to READ only.
The GoodTech SMTP server should be installed on a machine that has access to the internet when using it to forward e-mail messages.
GoodTech SMTP server should be installed on a machine that has access to a default DNS server. In order to make sure that you can send e-mails using GoodTech Systems SMTP server, please open a command shell and run the command NSLOOKUP domain. For example:
NSLOOKUP google.com
If a default DNS server is available then it will be listed in the server and address lines.
Running the Evaluation copy Installation Program
After downloading the evaluation copy of GoodTech SMTP server or receiving the registered copy, you have to perform the following steps:
-
Run smtpdSetup.exe program. (Installation on a network drive is not supported)
Please note that silent installation is also supported by issuing the command: smtpdSetup.exe /S /D=<Smtp Server installation directory>
The installation creates a new service with the internal name SMTPD. If a service with a name SMTPD is already in use in your system, you have to uninstall the existing service before you install GoodTech SMTP Server.
The installation program asks you to reboot the system. You should reboot your system in order to get changes in effect. The installation creates a system environment variable named GT_SMTPD_INSTALLATION_DIR that contains GoodTech SMTP Server installation directory. SMTP Server service starts automatically every time that you reboot your machine.
Running the Registered product installation program
If it is the first time that you install GoodTech SMTP Server and you don't have the evaluation copy installed on your computer, follow the instructions for "Running the evaluation copy installation program".
In case an evaluation copy is already installed on your computer (or an earlier version of the product) you have to uninstall the evaluation copy (follow the "Running the uninstall program" section) and then install the registered software as listed in ""Running the evaluation copy installation program".
If you want to install a new version of GoodTech SMTP Server but have a previous version currently on your system, you have to do the following:
-
Uninstall your current version of GoodTech SMTP Server. Please refer to "Running the Uninstall Program".
-
Follow the installation steps for the new version.
If you want to uninstall GoodTech SMTP server from your system, choose one option from the following 3 options:
- From the Add/Remove programs select GoodTech Smtp Server and click on the remove button.
- From the Start/Programs select GoodTech Smtp server and click on uninstall.
- From your Smtp Server installation directory run the uninst.exe program.
Please note that silent uninstall is also supported by issuing the command: uninst.exe /S
Administrating GoodTech SMTP Server
Using Windows Interface to Control GoodTech SMTP Service
It is possible to specify an automatic startup for GoodTech SMTP Server. To do so, you have to perform the following steps:
-
Go to the Control Panel / Services program, select GoodTech SMTP Server from the list of Services, push the Startup button, and then, select automatic startup.
-
The next time you will restart your computer, the GoodTech SMTP Server service will start automatically.
Starting GoodTech SMTP server Service
You have the following options:
-
Go to the Control Panel / Services program, select GoodTech SMTP Server from the list of Services and press the Start button.
-
Go to the Command Shell Prompt and type "NET START SMTPD"
Stopping GoodTech SMTP server Service
You have the following options:
-
Go to the Control Panel / Services program, select GoodTech SMTP Server from the list of Services and press the Stop button.
-
Go to the Command Shell Prompt and type "NET STOP SMTPD"
Pausing GoodTech SMTP server Service
You have the following options:
-
Go to the Control Panel / Services program, select GoodTech SMTP Server from the list of Services and press the Pause button.
-
Go to the Command Shell Prompt and type "NET PAUSE SMTPD"
Continuing GoodTech SMTP Server Service
You have the following options:
-
Go to the Control Panel / Services program, select GoodTech SMTP Server from the list of Services and press the Continue button.
-
Go to the Command Shell Prompt and type "NET CONTINUE SMTPD"
Administrative Messages from the SMTP Server
|
message: |
Is displayed when.. |
|
Evaluation copy of GoodTech SMTP Server version X has expired |
Your 30 day evaluation period is over |
|
Shutting down SMTP Server Ö |
You performed the command "net stop SMTPD" |
GoodTech SMTP service uses one Log file named SMTPD.log to keep a record of everything it does. The log files are kept in GoodTech SMTP server installation directory.
For information on how to monitor your Log file please see the section "Monitoring the Log File".
Your log files can grow quite large and quite fast, especially if your host gets a large number of SMTP users per day. The size of the files can eat into your disk quota and tie up needed space.
To reset your log file, you need to delete the file when the SMTP Server service does not run. The next time the SMTP Server will run, new log file will be created.
You can create a file named config.dat in your SMTP server installation directory and using this file setup some configuration parameters. In order to set a parameter, you should add a line with that parameter to the config.at file. For example to set the # of retries the following line should be added to the config.dat file:
retries=3
Change the default listening port (25) to any other port
LISTEN_PORT=newport
Valid value: Any number > 0
Default value: 25
Change the default connecting port (25) to any other port
SMTPD_PORT=newport
Valid value: Any number > 0
Default value: 25
Sets the number of retries when an error occurs while sending a message.
retries=value
Valid value: Any number > 0
Default value: 0
Sets the retry interval in seconds
retryInterval=value
Valid value: Any number > 0
Default value: 5 seconds
Sets the timeout value when connecting to a mail server.
timeout=value
Valid value: In seconds > 0
Default value: 10 seconds
Default MX record for a domain
Sets a default MX record for a specific domain. For example you can set the default MX record for your domain yourdomain.com to be mymxdomainname.com. You can also use IP address. The SMTP Server will use this MX value as the IP/Host name of the email server for that domain (when forwarding a message sent to this domain), and won't look for a DNS record. In order to specify a value for a domain use the following format: MX.domain=value where the domain is the domain name you want set a default value. The value can be IP or hostname.
mx.domain=value
Valid value: Host or IP address
Default value: MX record taken from the DNS
Sets the name of the DNS server to bed used for locating MX record.
dnsServer=value
Valid value: IP address
Default value: DNS servers for the local machine
Sets the IP addresses that can relay messages using the SMTP server
ALLOWIP=IP1,IP2,...
Valid value: Any valid IP address. (Separate IP address with comma)
Default value: Any IP address can relay message using the SMTP server
Sets the domain name that can be used to relay message using the SMTP server. By default any email address with any domain name can be relayed using the SMTP server. You can specify a domain name in this parameter and allow only email addresses that include this domain name to be relayed.
RelayDomain=domain,domain,...
Valid value: Any domain name (e.g. mydomain.com)
Default value: All domains can be used in the email address and relayed using the SMTP server.
Change the global host name for your SMTP server.
serverName=value
Valid value: host.domain
Default value: Your hostname
Working with GoodTech SMTP Server
Choosing Your SMTP Client software
GoodTech SMTP Server can work with any standard SMTP client. For example you can use Outlook Express or Outlook email clients.
Microsoft Outlook and Outlook Express:
a) Open the Tools menu and select accounts
b) Double click on your account name and open it
c) Select the servers tab
d) In the "Outgoing mail (SMTP)" field put the host or IP
address of your SMTP server.
For example if your e-mail client and SMTP server are running on the same machine, you can put "localhost" in that field. In case your SMTP server runs on a different, just put the machine's name or IP address.
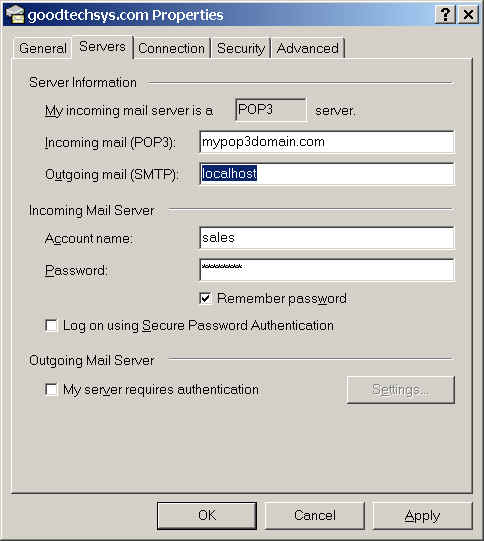
Trouble Shooting
It is possible to encounter a problem while using GoodTech SMTP server, especially if these are your first steps with the SMTP Server.
The best place to look for answers to questions/problems is this help. You can try monitoring the log file. If you don't even get to the point that your SMTP Server is up and running and the log file does not exist yet, try our error messages list. If your error is listed on that list, you'll find the corresponding recommended course of action. And of course, you can always contact our technical support experts. Don't hesitate to contact us, your questions are welcome. Please provide the following information when you contact our support:
-
Product Name
-
Version
-
What SMTP client/file transfer client you are using
-
Problem/question description
-
Error message or error number (if applicable)
-
SMTP Server log file (if applicable, attach the file to your email)
The GoodTech SMTP service uses Log file to keep a record of everything it does. Most of the entries you'll find in the log file are informational or success messages. However, error messages are also written to the log file, and these are what you are looking for, when you are facing a problem.
Whenever an error occurs, the SMTP Server writes the error number into the log file. You can get the error number by searching the string "error no" in your log file. In case this string is found more than once, the first error message is the error you want to solve. In most cases, other errors are a result of the first one.
In the log file you will find only the error number, but you can easily translate the error number to its description by doing the following:
Go to a Command Shell Prompt and type "NET HELPMSG [error number]"
If the error description is too vague and you are not sure what should you do to overcome the problem, try to check out the error in our list of common errors for a recommended course of action.
The error messages you encounter as you start using GoodTech SMTP Server are most likely common errors that others encountered as well.